What Happenes If I Uninstall Updates Chrome Android
Updating Google Chrome comes with immense benefits: improved browsing feel, better security, new features, bug fixes, etc. Sadly, hundreds of Android users miss out on these benefits because they cannot install Chrome updates.
In this guide, we'll exhaustively cover troubleshooting steps to follow if Google Chrome is not updating on your Android smartphone or tablet. First, we should mention that canceling and restarting the update can fix the trouble. Then, proceed to the solutions listed below if the Chrome update keeps declining or gets stuck in the unending "Pending" loop.

Check Your Net Connection
Updating apps from the Play Store requires an net connectedness, either via cellular data or Wi-Fi. If the Play Store won't update other apps, that tells y'all the trouble is most likely with your network connection, the Google Play Shop, or other arrangement components. A quick way to "test" your internet connectedness is to launch your web browser and check if you're able to open up web pages. Or, open up other internet-dependent apps and bank check if they work.
Other network-related troubleshooting steps include turning off your VPN connection/app, enabling and disabling airplane fashion, and rebooting your Wi-Fi router. Switch to a wireless connection if you're using cellular information and update Chrome again.

If the trouble is specific to Google Chrome, force-closing the browser or clearing its information should help. But before then, make sure you lot accept the correct engagement and time information on your device.
Check Engagement and Time Settings
Your device'due south engagement and time must exist authentic to install apps from the Play Store. And then if yous tin't update Play Store apps, confirm that your device'due south date and time data are upward-to-date.
Become to Settings > Organisation > Date & time and toggle on these options: Use network-provided time and Use network-provided time zone.
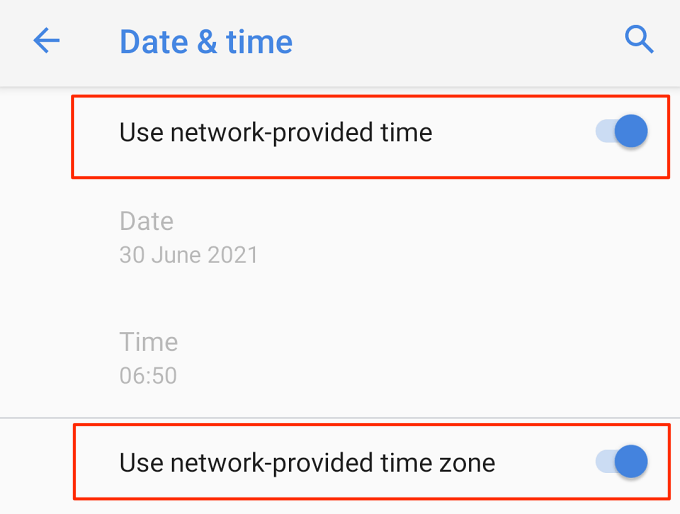
Abolish Pending Downloads or Updates
Play Store will suspend your Chrome update if there are other ongoing downloads in the background. To immediately update Chrome, cancel other downloads in Play Store's awaiting queue.
- Open Play Store and tap your account picture at the top-right corner.
- Select Manage apps and device.
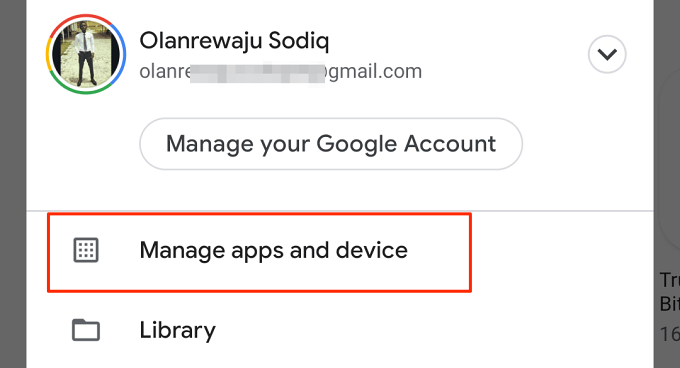
- In the "Overview" section, select Updates bachelor.
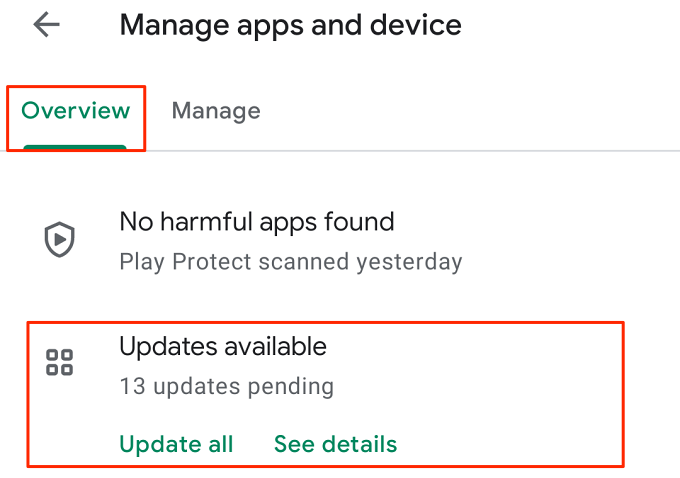
- Tap Cancel all.
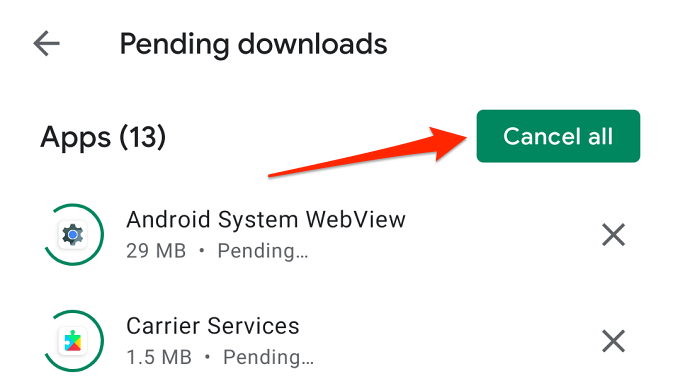
Force Close Google Chrome
You might exist unable to update Chrome from the Play Store if the browser is freezing or unresponsive. Abolish the update on the Play Store and follow the steps below to forcefulness-close Chrome.
- Long-press the Google Chrome app icon and tap the info 🛈 icon.
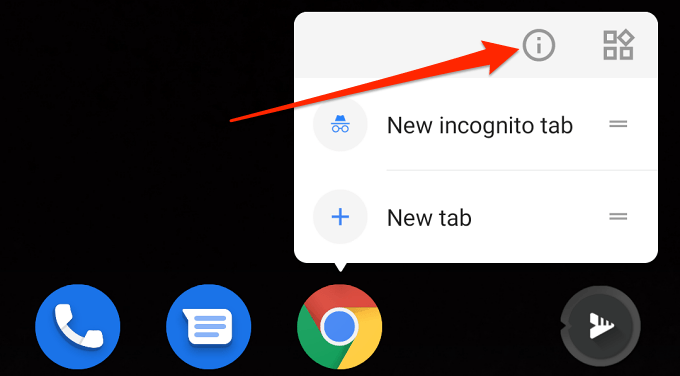
- Tap the Force Shut icon.
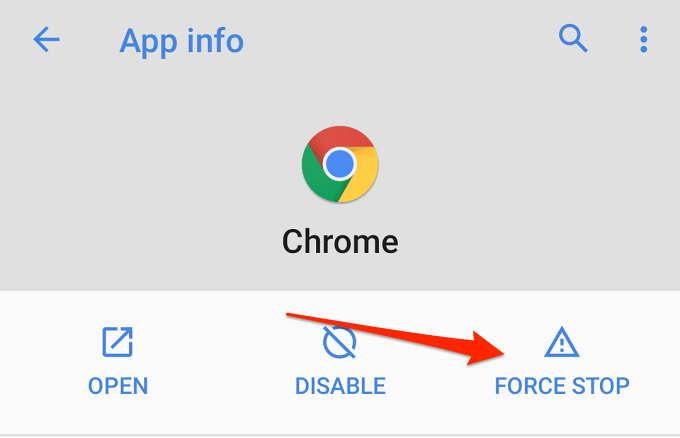
- Select OK to go along.
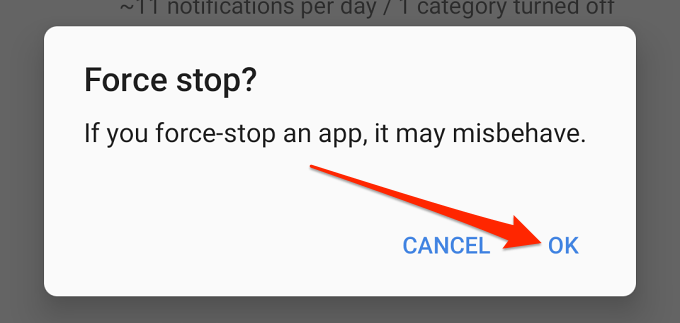
Caput to the Google Chrome page on the Play Store and bank check if y'all tin can update the browser.
Strength Close and Relaunch the Play Store
Despite existence an application warehouse, the Play Store is an app—an application that also malfunctions. So when something goes wrong with the Play Store and Chrome is not updating, force-stopping the store could restore it to normalcy.
- Tap and hold the Play Shop app icon and tap the info 🛈 icon.
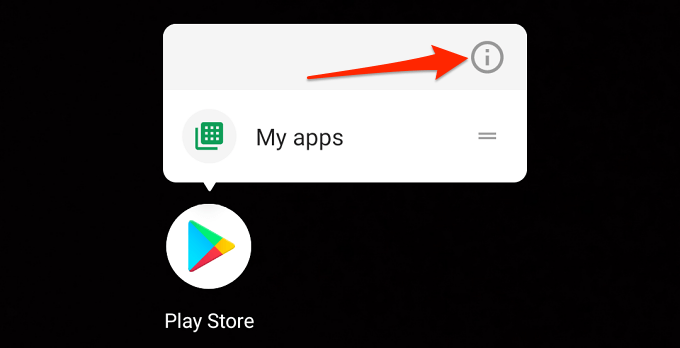
- Tap Force Cease and select OK on the confirmation prompt.

- Tap Open to relaunch the Play Store.
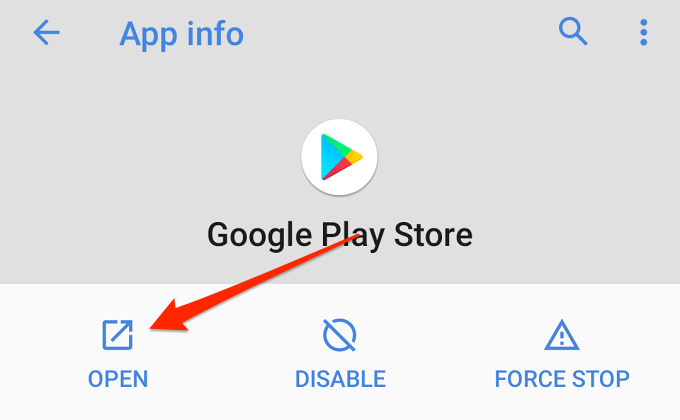
- Open the Chrome app details folio, tap the Update button and expect till you become a success message.
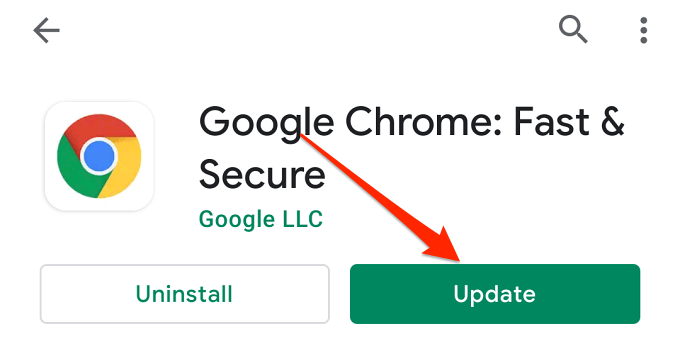
If you lot nonetheless can't update Chrome, clear the browser's cache files and try over again. See the next section for detailed steps.
Clear Cache Files
Deleting an app's temporary files (or Enshroud files) will gratuitous up storage space on your device and resolve performance glitches. So if Chrome is not updating from the Play Store, clear the Play Store's enshroud files. Do the aforementioned for other system apps like the Android Download Managing director and Google Play Services.
Clear Play Store'due south Cache
Shut Google Chrome on your device and follow the steps below.
- Tap and hold the Play Store app icon and tap the info 🛈 icon.
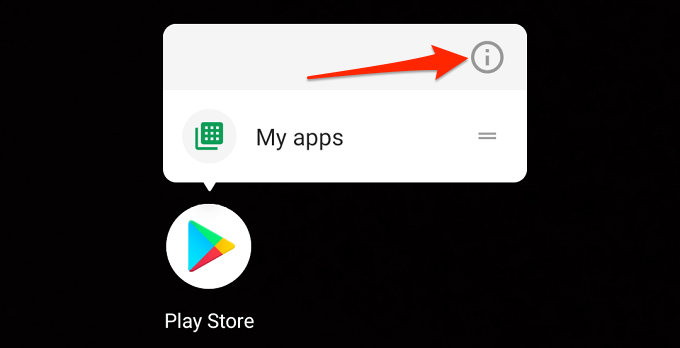
- Select Storage & cache.

- Tap Clear enshroud to delete all of Chrome'southward temporary information on your device.
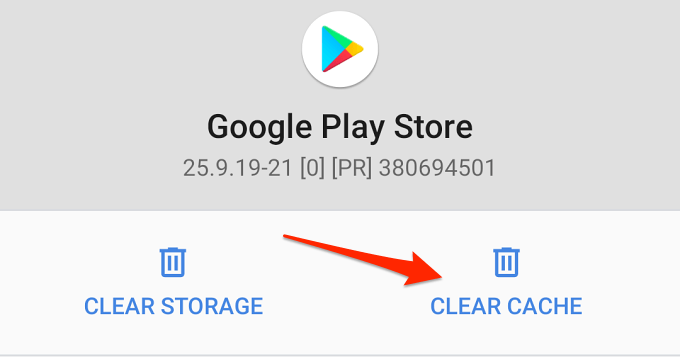
Try updating Chrome from the Play Store once again and check if you strike gold this time. Otherwise, clear the Google Play service's cache information.
Clear Google Play Service's Cache
Doing this volition fix Google Play problems preventing the Play Store from updating Chrome or other applications.
- Go to Settings > Apps & notifications > App info (or Come across all apps) > Google Play services.
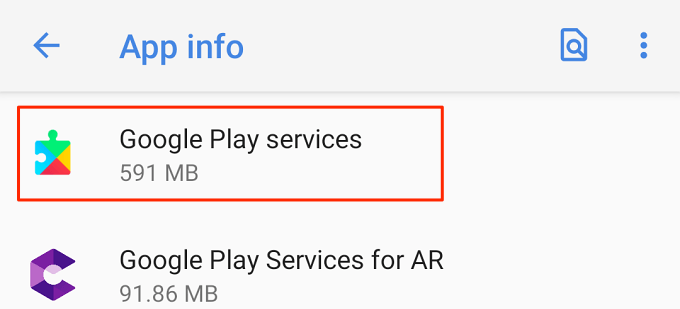
- Select Storage & cache.
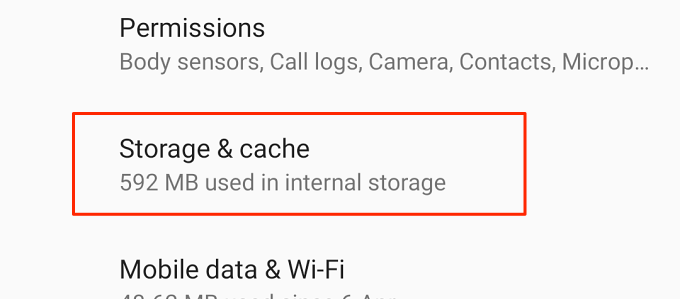
- Tap Clear enshroud.
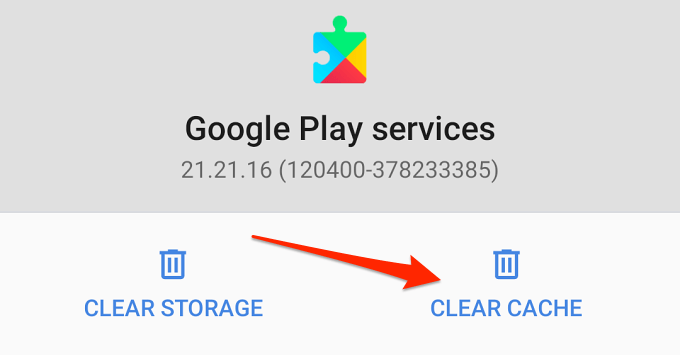
Clear Download Director's Cache
The Download Director is a system service that facilitates downloads on built-in Android apps. If in that location's a problem with the Download Manager, you might encounter bug installing or updating apps on the Play Store.
Frequently, however, immigration the Download Manager's enshroud will solve these issues. Cancel any pending app download, shut the Play Store, and follow the steps below.
- Get to Settings > Apps & notifications > See All Apps, tap the menu icon at the elevation-right corner, and select Show system.
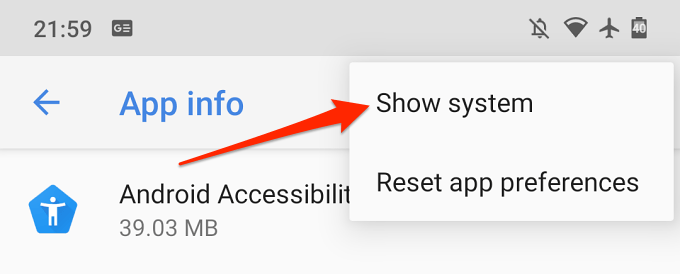
- Whorl through the apps and select Download Manager.
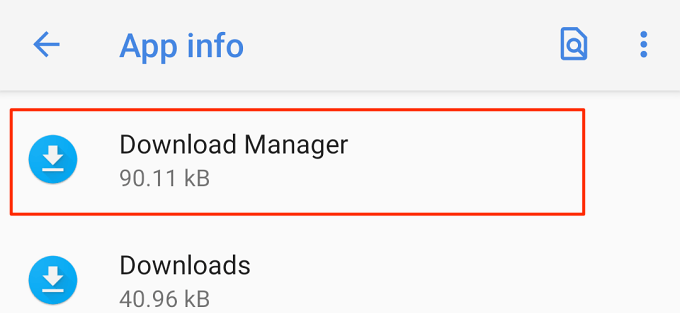
- Select Storage & cache.
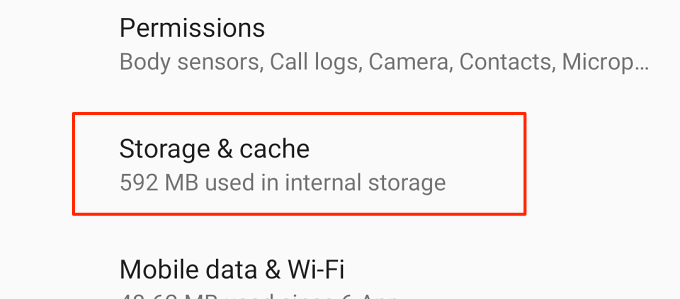
- Tap the Clear Cache icon.
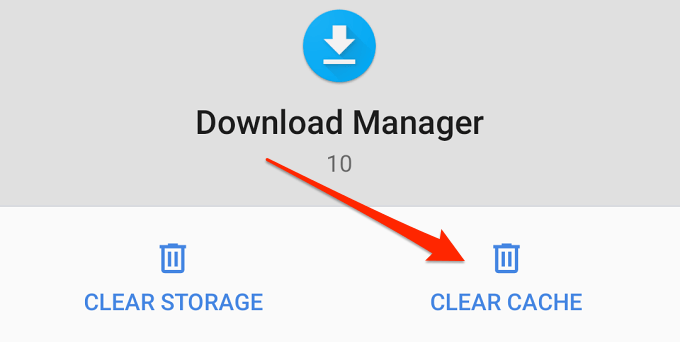
Launch the Play Store and try updating Chrome again.
Restart Your Device
Do this if all troubleshooting steps then far take proved abortive. Hold your device's power button and select Restart on the power bill of fare.
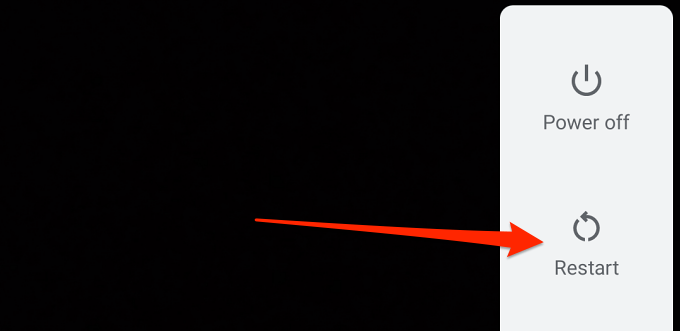
Uninstall Previous Chrome Updates
Chrome is a system app that's built into the Android Os, so information technology cannot exist removed or uninstalled. However, there'due south an choice to uninstall all previous updates made to the browser. That'll revert the app to the factory version and maybe resolve issues preventing Play Shop from updating the browser.
- Open the app's info page, tap the three-dot menu icon at the top-correct corner and select Uninstall updates.
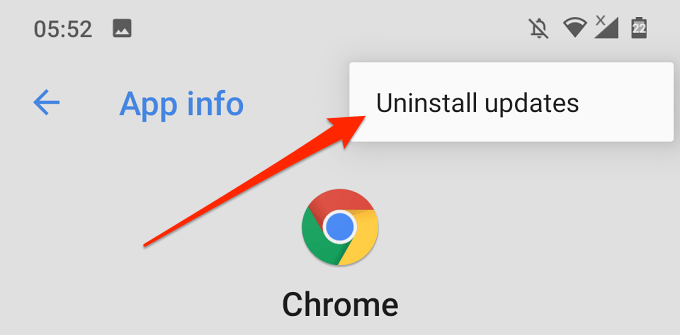
- Tap OK on the confirmation prompt.

- Return to Chrome's page on the Play Shop and tap Update.
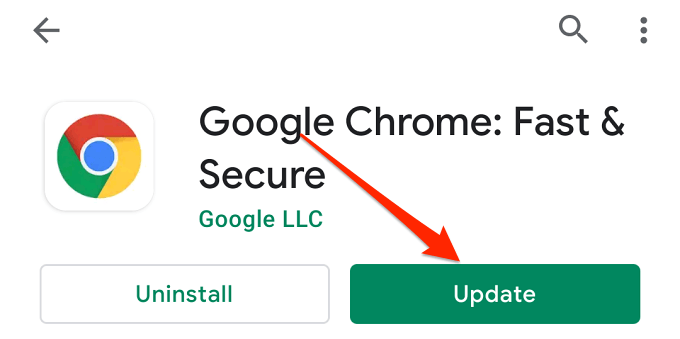
Clear Google Chrome's App Data
Several Chrome users in this Google Support thread resolved the issue by deleting Chrome'due south data from their devices. Attempt that and run across if information technology helps.
- Open Chrome's app info page on your device and select Storage & cache.
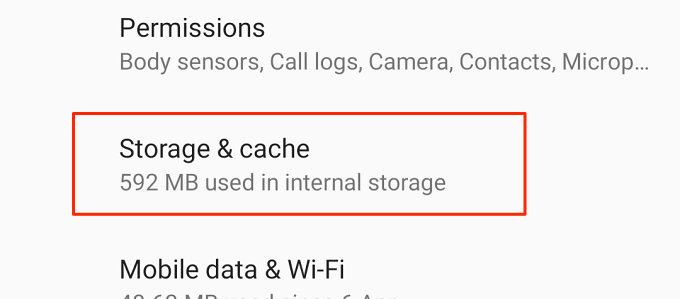
- Tap the Clear Storage icon.
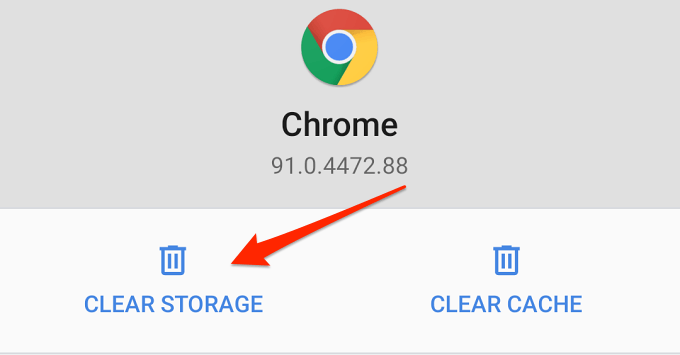
- Tap Articulate All Data.
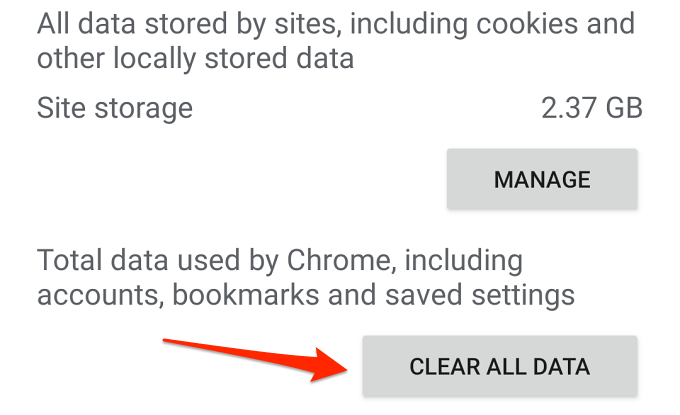
- Tap OK to proceed.
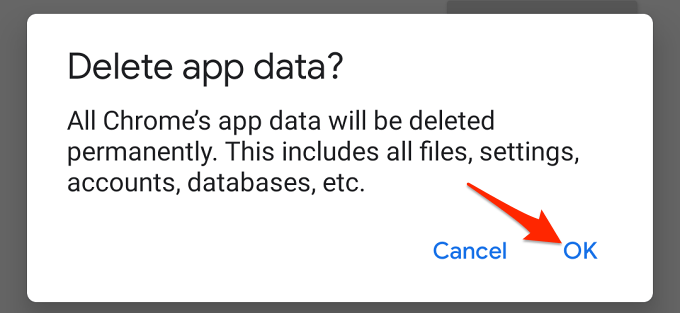
Note: Clearing Chrome's data will delete your browsing history, site cookies, and other locally stored information.
Final Resort: Sideload Chrome
If y'all however can't update Google Chrome on the Play Store, download and install the latest version from these trusted and reliable websites. Earlier you proceed, nosotros recommend going through this commodity on installing Android apps using APK files. Y'all'll learn how to properly sideload Chrome from an outside source likewise as the risks involved.
Do not share my Personal Information.
What Happenes If I Uninstall Updates Chrome Android,
Source: https://helpdeskgeek.com/help-desk/chrome-not-updating-on-android-heres-how-to-fix/
Posted by: rogersbethen.blogspot.com


0 Response to "What Happenes If I Uninstall Updates Chrome Android"
Post a Comment